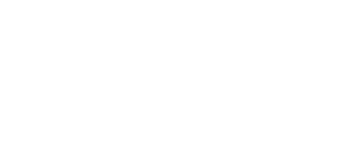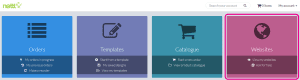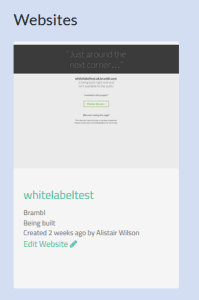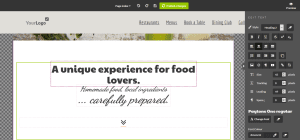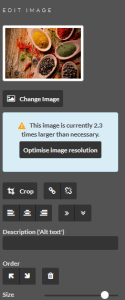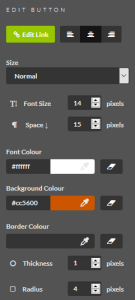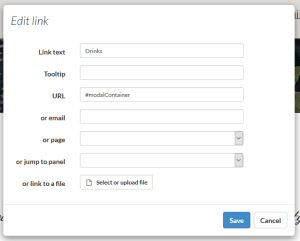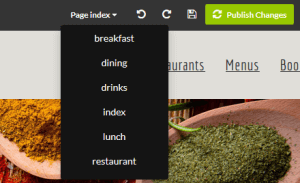Brambl
Editing content on Brambl websites is simplier than in WordPress and WooCommerce. Whereas in WordPress or WooCommerce content is entered in one place and then pulled together to build the webpage your users will see, Brambl provides a visual editor where all the control you’ll need to edit content can be found by simply double clicking the element you want to change.
To edit your Brambl website.
Head to your orderlink website app
Press the “Edit website” link on your website (if you can’t see this option, contact your local studio and they will make it available to you).
This will then open your website with the Brambl editor.
Please note: while the Brambl website will load to visitors on mobile and tablet devices and will load on other browsers, you will need to use a desktop computer with a Firefox, Chrome or Safari browser to open the Brambl editor.
Changing text
In the Brambl editor, double click some text, and you’ll see an Edit text toolbar option appear on the right hand side.
The text editing options allow you to change the font to a range of Google web fonts, which were chosen because they are free for your use and work on all major browsers. You can also change the font size, colour, and alignment.
The text editor has options for you to upload an image, add an icon, add a button or add a new text link.
Editing images
Double click an image to change an image or edit the image size. We will also inform you if the image can be resized to make it smaller, meaning your website will load faster.
Some background images are part of the page design and are not editable with normal Brambl access. Contact your local studio if there’s an image you need to change but are unable to.
Changing icons
Double click an icon to change the icon, adjust it’s colour or adjust it’s size.
Changing buttons
Double click a button and you can edit the link, size, colour, icon and spacing.
Changing links
Double click a link and we will open a url popup that lets you choose your link text, url location, tooltip and other options. You can make your link open an email, download a file or scroll to a specific part of the page.
Editing other pages
By default the Brambl editor will load your homepage.
If you want to edit any other page, press the page dropdown at the top of your editor.
Saving your changes
Once you’ve finished making changes, you can either Save or Publish Changes.
Pressing the Save icon will save your changes in the editor, but will not make those changes live on your website. You can use this to save changes that are half complete and aren’t ready for public yet.
Press the Publish Changes button to publish all the recent changes in the editor onto your live website.